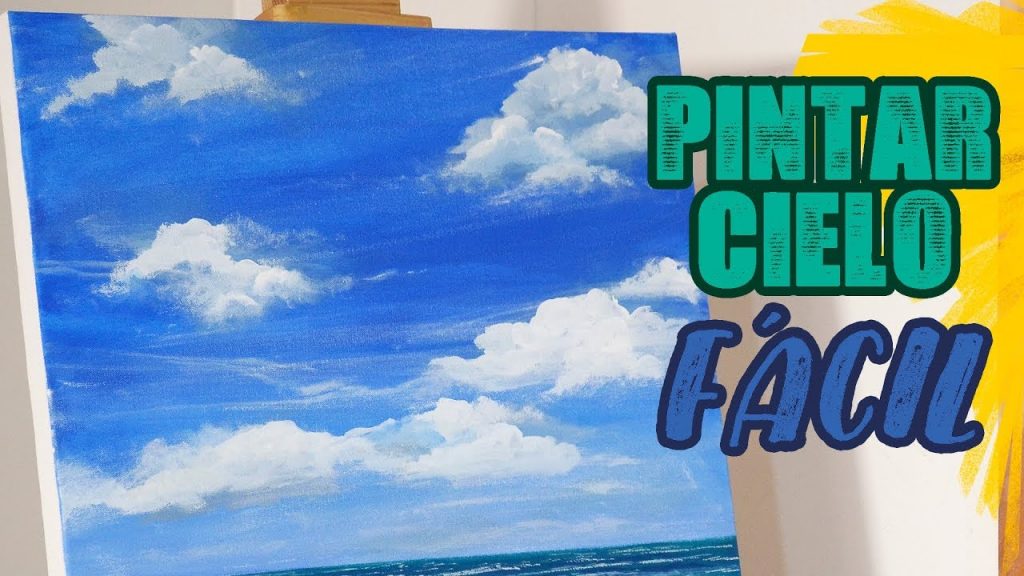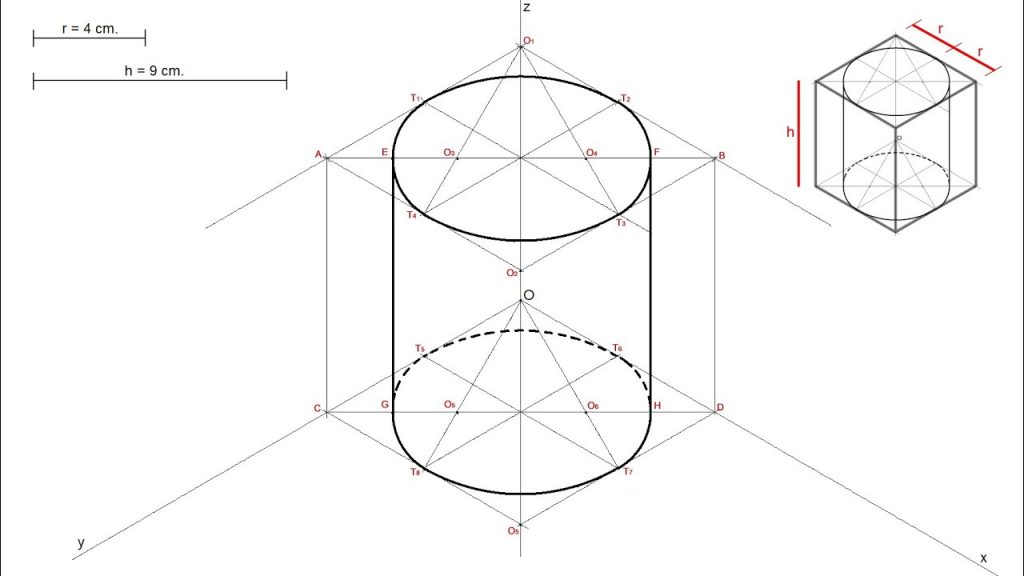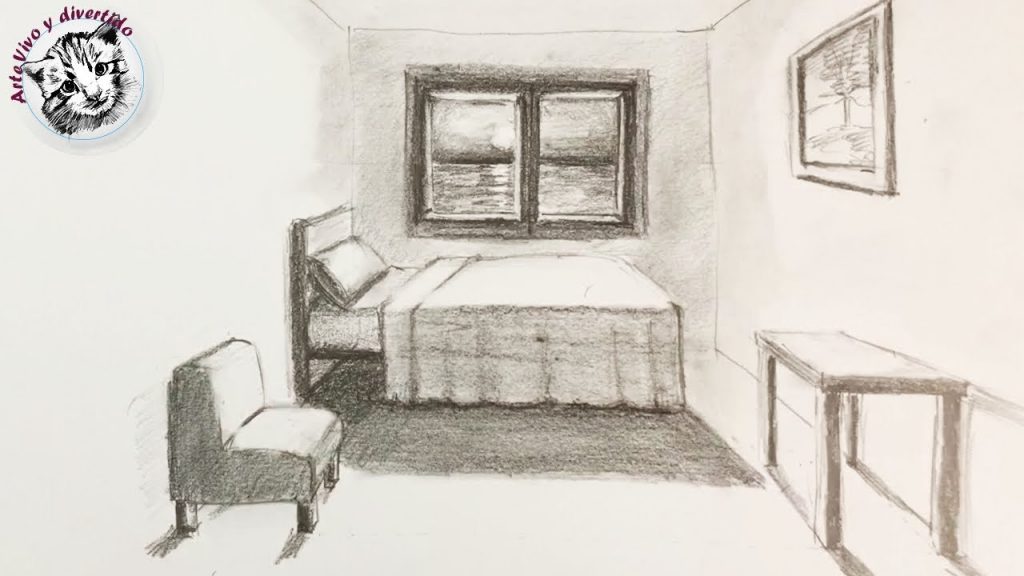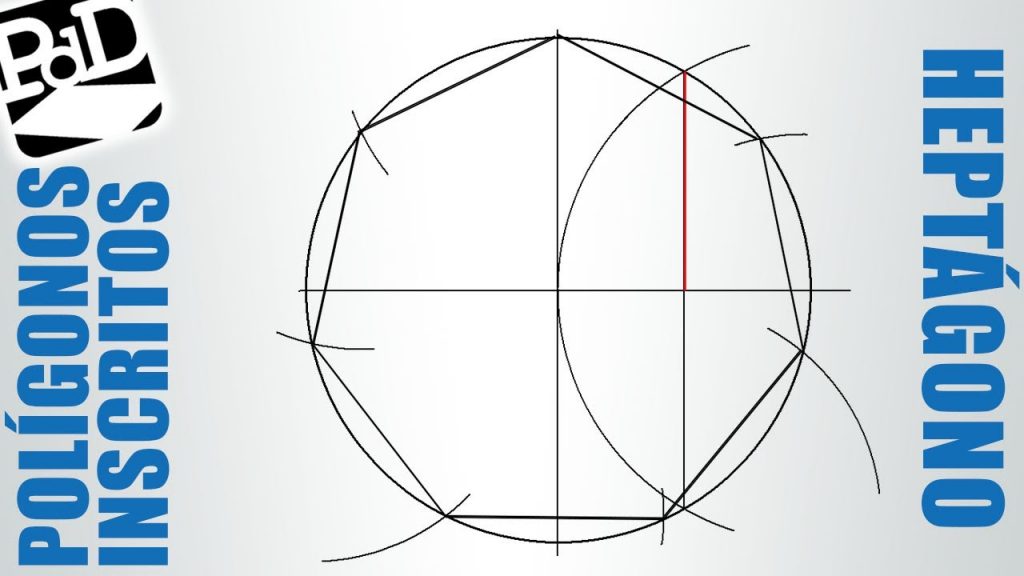Creación de un Collage Creativo en PowerPoint
Los collages son una excelente manera de expresar creatividad y combinar diferentes elementos visuales en una única pieza. Si bien es común asociar los collages con técnicas manuales utilizando recortes de revistas o fotografías, también es posible crear collages digitales con herramientas como PowerPoint. En este artículo, aprenderemos cómo hacer un collage creativo utilizando esta popular herramienta de presentación.
Paso 1: Preparar el espacio de trabajo
Antes de comenzar a crear el collage, es importante establecer un espacio de trabajo adecuado en PowerPoint. Abre la aplicación y crea una nueva diapositiva en blanco. Asegúrate de tener acceso a las imágenes que deseas utilizar en el collage, ya sea guardándolas en tu computadora o teniendo acceso a una biblioteca de imágenes en línea.
Paso 2: Seleccionar las imágenes
El siguiente paso es elegir las imágenes que se utilizarán en el collage. Puedes utilizar fotografías personales, imágenes encontradas en línea o cualquier otro archivo gráfico que desees incluir. Es recomendable seleccionar imágenes con diferentes colores, formas y tamaños para crear un collage más interesante y variado.
Paso 3: Insertar las imágenes en la diapositiva
Selecciona la diapositiva en la que deseas trabajar y haz clic en la pestaña “Insertar” en la parte superior de la interfaz de PowerPoint. Luego, elige “Imagen” y selecciona la ubicación de la imagen que deseas insertar. Si tienes varias imágenes, repite este proceso hasta que todas las imágenes estén presentes en la diapositiva.
Paso 4: Organizar y ajustar las imágenes
Una vez que todas las imágenes hayan sido insertadas, puedes comenzar a organizarlas en la diapositiva. Cambia el tamaño, la posición y la orientación de las imágenes según tu preferencia. Puedes superponer las imágenes, girarlas, alinearlas o cualquier otra manipulación para crear la composición deseada. Asegúrate de jugar con diferentes capas y estilos para lograr un collage visualmente atractivo.
Paso 5: Agregar efectos y detalles
Para hacer que tu collage sea aún más creativo, puedes aplicar diferentes efectos y detalles a las imágenes en PowerPoint. Utiliza las herramientas de edición de imágenes disponibles en la pestaña “Formato” para ajustar el brillo, el contraste, la saturación y otros aspectos visuales de las imágenes. También puedes agregar bordes, sombras, filtros y otros efectos para darle un toque personalizado a tu collage.
Paso 6: Añadir texto y otros elementos
Si lo deseas, también puedes agregar texto y otros elementos complementarios a tu collage en PowerPoint. Utiliza la herramienta de texto para insertar palabras, frases o citas relevantes que complementen la imagen. Además, puedes incluir formas, líneas o cliparts para agregar más elementos visuales al collage.
Paso 7: Guardar y compartir el collage
Una vez que hayas completado tu collage en PowerPoint, es importante guardar tu trabajo para futuras referencias o ediciones. Haz clic en “Archivo” y selecciona “Guardar como” para guardar el archivo en tu computadora o dispositivo de almacenamiento preferido. Además, puedes exportar la diapositiva como una imagen u otro formato de archivo para compartirlo en diferentes plataformas.
Conclusiones
Crear un collage creativo en PowerPoint es una excelente manera de explorar y expresar tu lado artístico utilizando una herramienta familiar y accesible. Con un poco de imaginación y juego visual, puedes combinar diferentes elementos para crear un collage único y atractivo. Recuerda experimentar con diferentes estilos, efectos y detalles para personalizar aún más tu obra. ¿Qué esperas? ¡Deja volar tu creatividad y crea tu propio collage en PowerPoint hoy mismo!